
Windows Command Line Cheat Sheet
Command Line cheat sheet of all shortcuts and commands. DISCLAIMER: The SANS Institute is not responsible for creating, distributing, warranting, or supporting any of the following tool s. Tools for mapping listening TCP/UDP ports to the program listening on those ports: Fport ± command -line tool at www.foundstone.com TCPView ± GUI tool at www. Microsoft.com /technet/sysinternals.
In the Spring of 2018, Microsoft released an update to Windows 10, sometimes called the Spring Creators Update. The update subtly changes Windows 10 by adding new features, as well as removing some old ones. These tips help you work with Windows 10 and its latest update.
The Biggest Changes in Windows 10
Microsoft changed Windows completely with Windows 8, alienating many longtime Windows owners. Windows 8.1 tried to make amends, and with Windows 10, Microsoft finally brought back the familiar desktop and the Start button. Although Microsoft refers to Windows 10 as the “last version” of Windows, that’s not really true. Microsoft updates Windows 10 twice a year, and this book is up-to-date with the changes Microsoft added in the Spring of 2018. In particular, this update brings these changes:
- Service. Microsoft continues to treat Windows 10 as a service rather than a product. And, just like any other service, Windows 10 changes constantly. Microsoft updates some of Windows 10’s apps on a daily or weekly basis, adding new features, removing unpopular ones, and fixing problems.
- Timeline. Just as your browser remembers websites that you’ve visited, Windows 10 now remembers windows you’ve opened. Its new Timeline feature shows your past work as a series of thumbnails of previously opened documents and programs, all sorted chronologically. To return to work quickly, scroll down to a date in the past; you’ll find a waiting list of programs and documents opened on that day, ready to be reopened.
- Nearby Sharing. With e-mail and online storage areas, it’s easier than ever to share files with distant friends and coworkers. Windows 10 expands that sharing circle to include people sitting in the same room. Turn on Nearby Sharing, and Windows 10 can send files to nearby friends using Bluetooth, a technology formerly used mostly by wireless mice, keyboards, and speakers.
- Privacy. Technology companies love collecting your personal information, but they hate returning what they’ve gathered. In a welcome change, the Settings app’s Privacy section now includes a Diagnostic & Feedback section. There, the app gives you more control over the data Microsoft has grabbed, and it even lets you delete portions.
- Edge. Never the most popular web browser, Microsoft Edge continues to add new features. The most welcome may be a “mute” icon atop each tab. When a website begins playing a loud advertisement, a quick click on the tab’s speaker icon cuts the sound.
- Homegroup. Once an easy way to share files across a home network, Homegroup disappears in Windows 10. Instead, Microsoft prefers that people store their files on the Internet through its Cloud service, OneDrive. There, people can email links to others for them to download the information.
- Bug fixes. Windows 10 runs more smoothly across a wider variety of computers and tablets. The update fixes many of the most irksome bugs, and it tries to make it easier than ever for you to find information on your computer and put it to work.
Keyboard Shortcuts in Windows 10
For many years, it’s been easy to place windows side-by-side on the desktop. Windows 10 expands on that concept, letting you easily place four windows side-by-side. With all of your windows visible on the desktop, it’s much easier to copy and paste information between them.
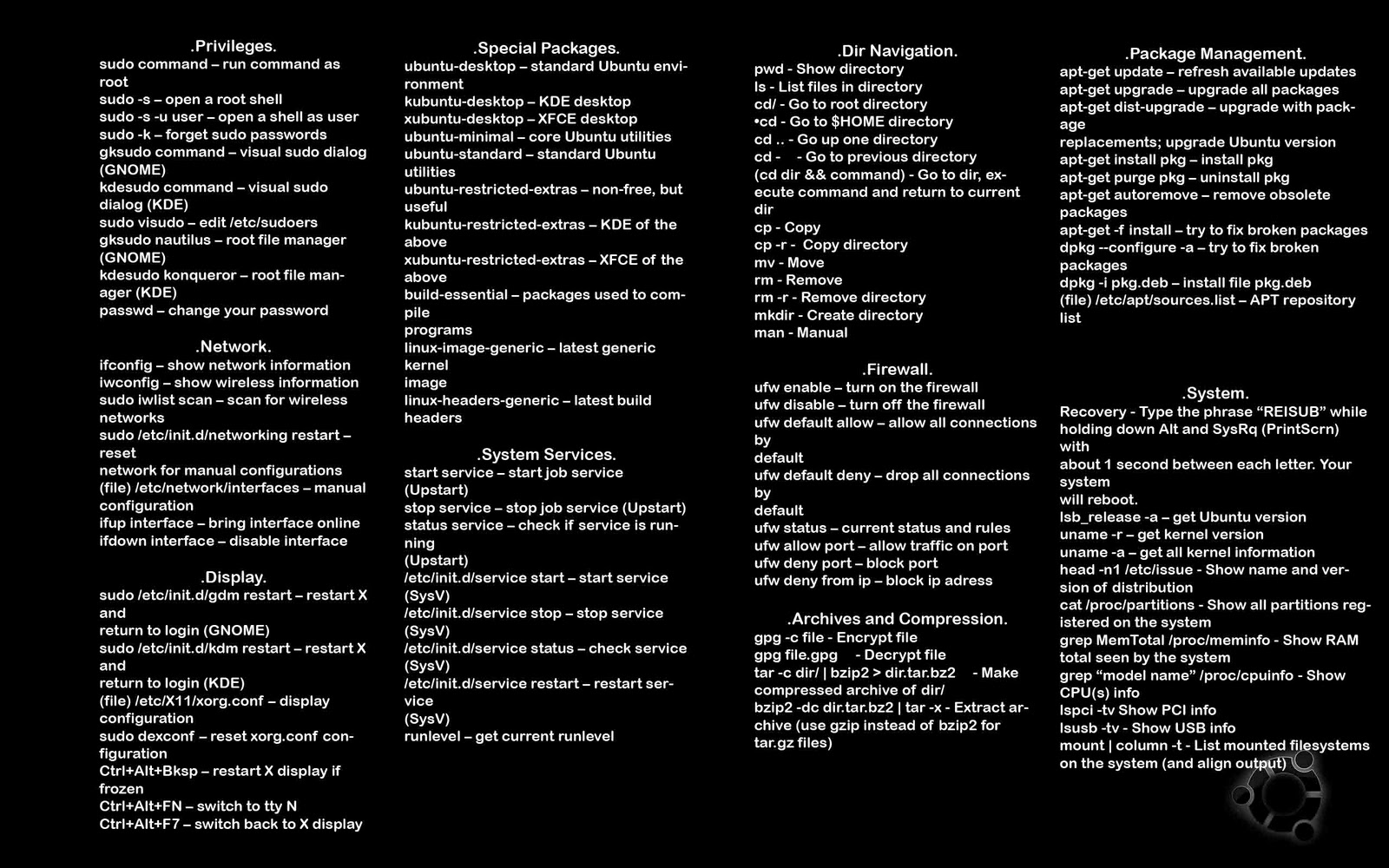
Windows 10 also introduces virtual desktops, a way of creating several separate desktops. You can align one project’s windows and programs on one desktop, for example, then switch to a second desktop to place windows for a separate project.
Both of these new features include their own new keyboard shortcuts.
| To Do This. . . | . . . Press These Keys |
|---|---|
| Snap window to upper right corner | Win+RightArrow, then Win+UpArrow |
| Snap window to upper left corner | Win+LeftArrow, then Win+UpArrow |
| Snap window to lower right corner | Win+RightArrow, then Win+DownArrow |
| Snap window to lower left corner | Win+LeftArrow, then Win+DownArrow |
| To Do This. . . | . . . Press These Keys |
|---|---|
| Create new virtual desktop | Win+Ctrl+D |
| Close current virtual desktop | Win+Ctrl+F4 |
| View current virtual desktops | Win+Tab (The desktops appear as thumbnails along the screen’s bottom edge.) |
| Switch between virtual desktops | Win+Ctrl+Left or Win+Ctrl+Right |
Windows 10 Touch Commands
Windows 10 works well on touchscreens, whether they’re built into tablets, laptops, or even desktop monitors. When faced with a touchscreen device, these commands will help you maneuver through Windows 10. (The term swipe simply means to slide your finger along the screen.)
Swipe from the right edge to see the Action center: Swiping from the right side of the screen reveals the Action center. The Action center lists all of your notifications: subjects from incoming mail, upcoming appointments, and notices from other programs. Along the bottom, the pane shows buttons for four commonly used Settings. (Tap the Tablet mode button, for example, to toggle Tablet mode on and off.)
Mouse equivalent: Click the Action center icon, which resembles a thought balloon used by cartoon characters.
Swipe from the left edge: Swiping from the left shows all of your open windows, letting you return to one with a quick tap. Any virtual desktops you’ve created appear as thumbnails along the screen’s bottom edge; a quick tap summons one of them to the forefront, as well. (You can also create a new virtual desktop by tapping the plus sign icon in the screen’s bottom, right corner.)
Valley pool table serial number. This table can help determine the model number, size, color and approximate age of the Valley table (this is only a model number list, parts are not available for all models): size of table finish 101' 93' 88' 85' 78' r Cougar 2006-2010 CPA -CH xxxCPB CPC Biltmore Cherry (CH) ZD8 2002 -2006 CPA JM xxxCPB CPC Jewel Mahogany (JM). If you find something not listed here on a VALLEY COIN POOL TABLE model number combination, drop us a line at parts@valley-dynamo.com so we can complete, refine and correct this guide. CP B DR CDC - ##### FIRST TWO LETTERS: The only codes used at present are CP = “Coin Push chute”. This serial number list is color coded. In Green are models dating back from the Valley ZD-4 (1986) to present day. Your biggest issues will be with laminate color availability, corner pieces and coin mechanism parts. Tables from the Valley Model 32 (1982) to the Model 510xxx (1969) are color coded in Yellow.
Keyboard equivalent: Press Win+Tab.
Press and hold: You can see detailed information without having to commit to an action. In some cases, pressing and holding opens a menu with more options.
Mouse equivalent: Hover over an item to see more options; if that doesn’t work, click the mouse’s right button.
Tap to perform an action: Tapping something causes an action, such as launching an app, following a link, or performing a command.
Mouse equivalent: Click an item to perform an action.
Slide to drag: This is mostly used to pan or scroll through lists and pages, but you can use it for other interactions, too, such as moving an object or for drawing and writing.
Mouse equivalent:Click, hold, and drag the item. A scroll bar often appears at a screen’s edge, letting you shift your view by dragging the box embedded in the scroll bar.
Pinch or stretch: Place two fingers on the screen and then move them as if you were pinching or stretching a sheet of paper. The onscreen image expands or shrinks accordingly.
Mouse and keyboard equivalent: Hold down the control key on the keyboard while using the mouse wheel to grow or shrink an item on the screen.
Rotate to turn: Hold down two fingers onscreen and rotate them, just as if you were moving a sheet of paper on your desktop. As your fingers move, so does the onscreen object.
Mouse equivalent: None.
Swipe from the bottom or top edge for app commands: App commands are revealed by swiping inward about an inch from the bottom or top edge. Swiping from the very top to the very bottom of the screen lets you close the current app.
Mouse equivalent: Right-click a blank portion of the app to see the apps commands.